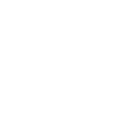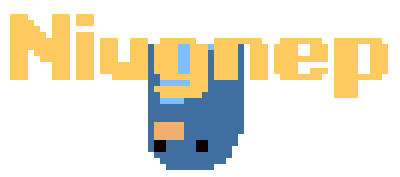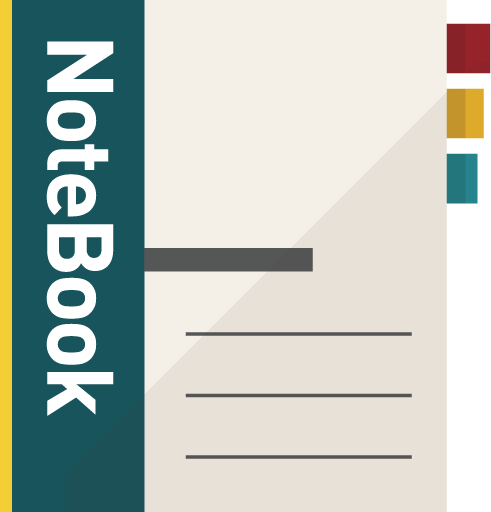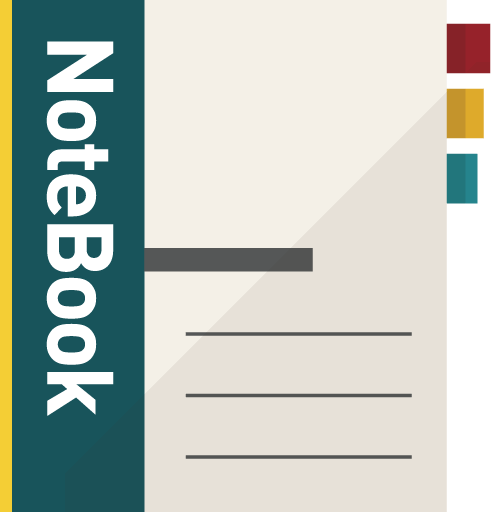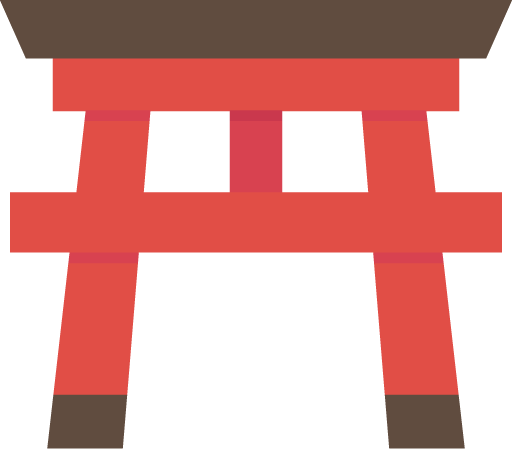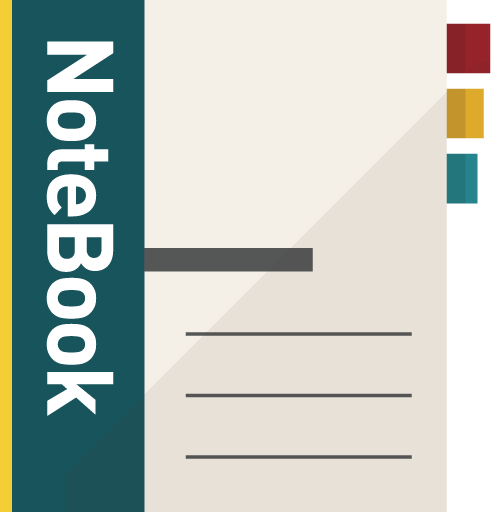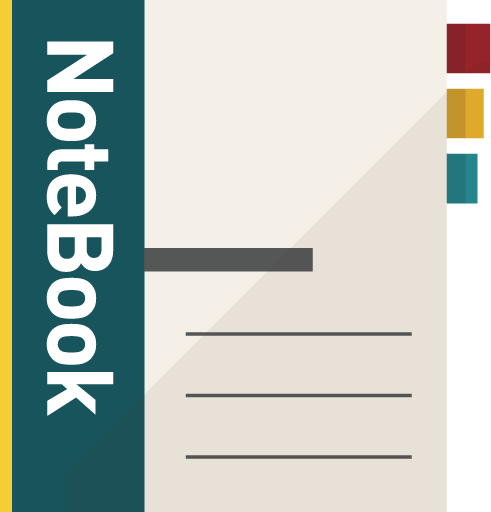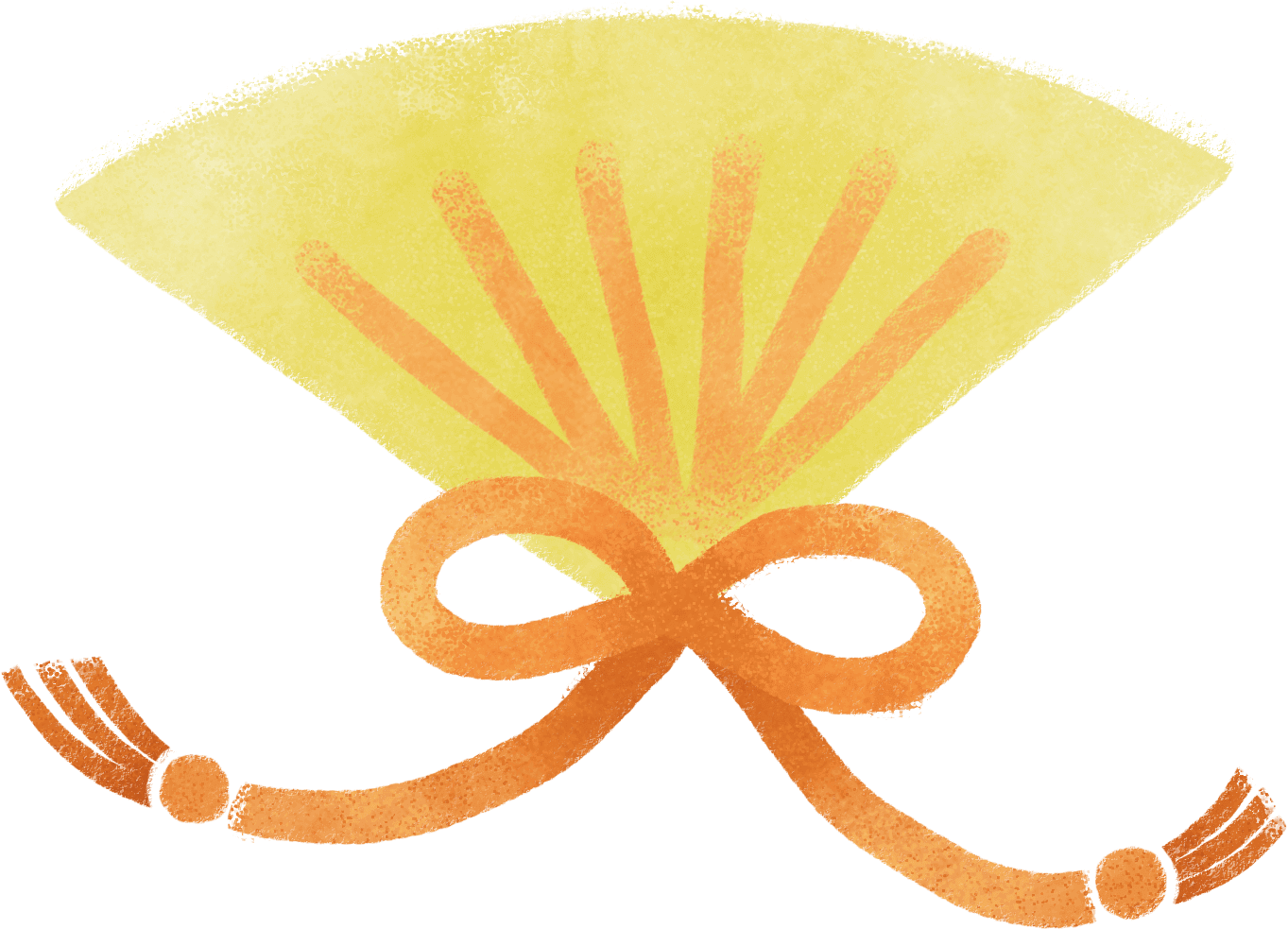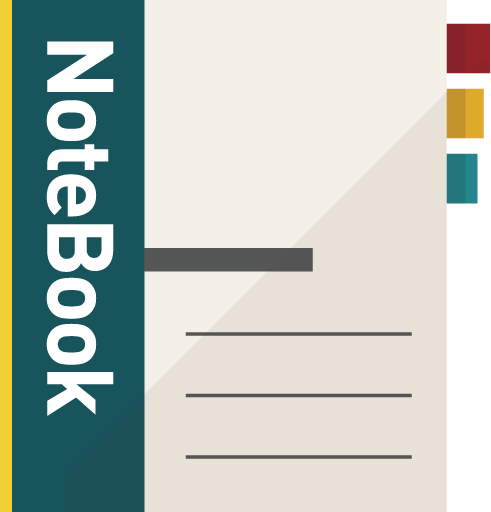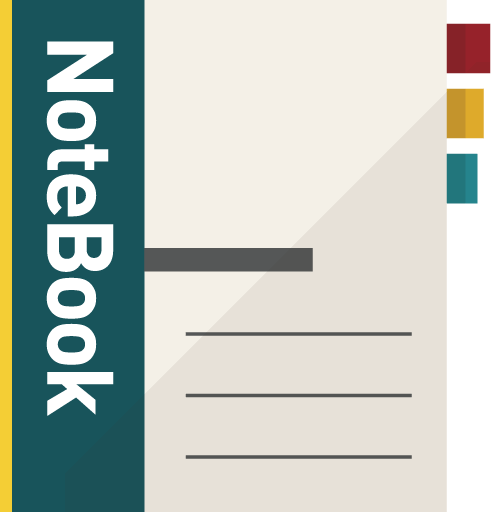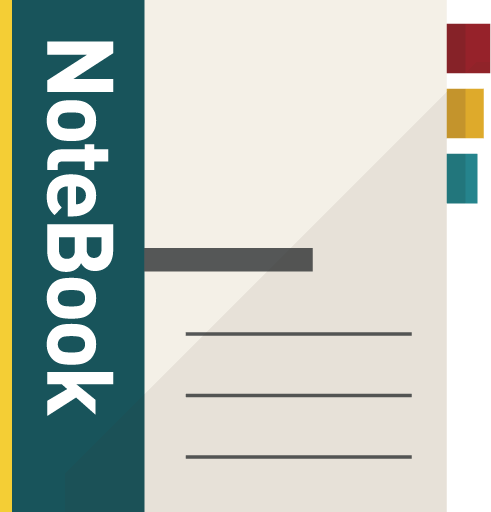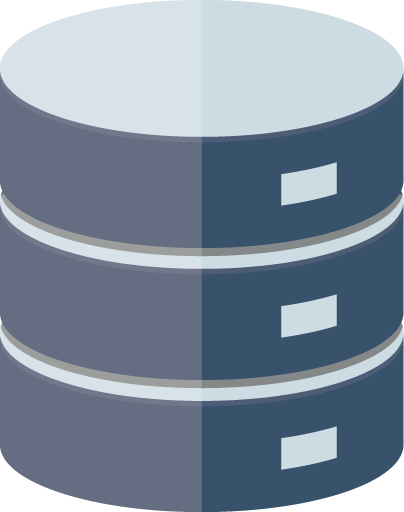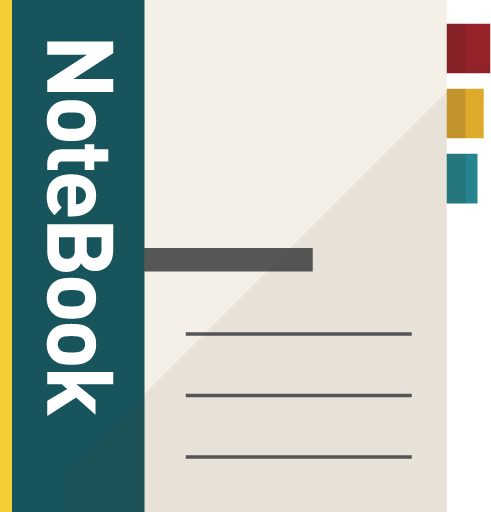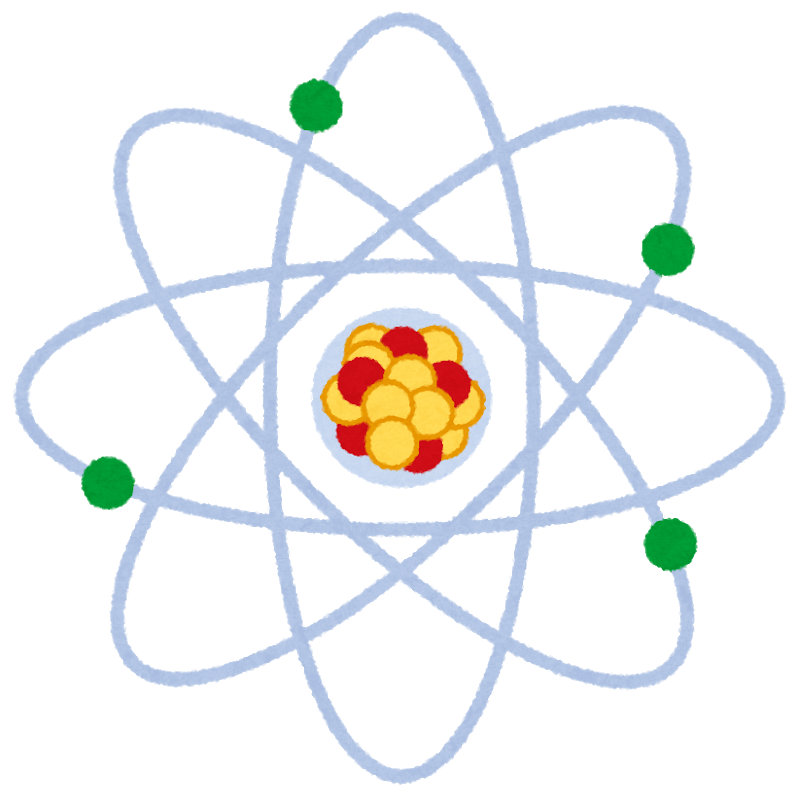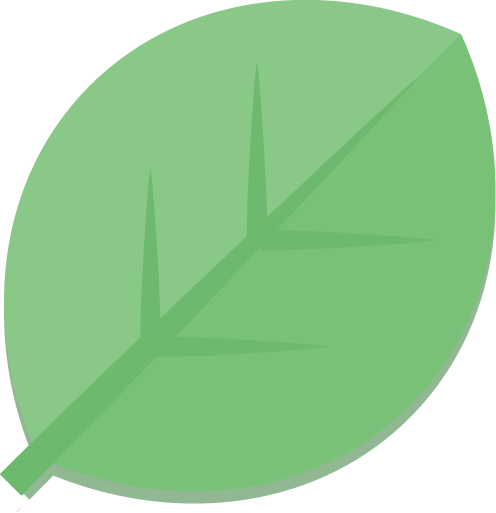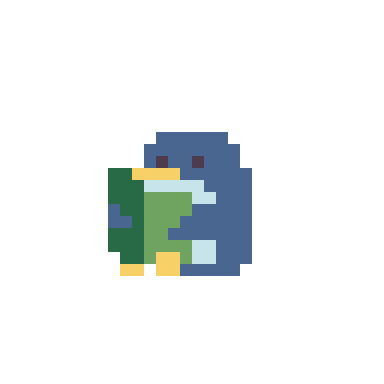会社PCから私的利用の履歴/データを削除する
退職や離職、異動など、会社から支給されたWindowsパソコンを返却しなければならないときがあります。そんなとき心配なのが、私的利用の履歴やデータ。
もし会社のパソコンを私用していた場合、パソコンに残る履歴やデータから普段何をしていたのかバレるおそれがあります。履歴やデータを見れば、わかる人にはすぐわかってしまうのです。ですが、普段目に見えるところにあるファイルやフォルダを消すだけでは、対策として不十分です。
以下では、私的利用の痕跡が残りやすい点や削除の方法について、基本的なところから見落としやすいところまで解説します。
※Windows 10の設定に従って解説しています。
デスクトップ
まずは、一番目につくところ。デスクトップ画面(デスクトップフォルダ)に私的利用のファイルやフォルダがあれば削除します。アイコンが小さいと見落としやすいので気をつけてください。
ダウンロードフォルダ
次に「ダウンロード」フォルダです。ブラウザのダウンロード先に設定されていることが多く、気がつくとネットからダウンロードしたファイルがたまっていることがあります。ダウンロードしているつもりがなくても、ダウンロードされていることがありますので、要確認です。
エクスプローラーから「ダウンロード」フォルダに移動できます。
その他フォルダ
他にも「ピクチャ」「ビデオ」「ミュージック」「ドキュメント」は、特定のアプリを使用したときの保存先に設定されるので、気づかずにファイルがたまっていたりします。
ただ、仕事で使うような大切なファイルも格納されていることがあるので、削除はよく確認しながら進めてください(特に「ドキュメント」フォルダは注意)。
ごみ箱
ファイルやフォルダは、基本的に一度削除しても完全には削除されず「ごみ箱」に移動します。そのため、ごみ箱を空にするのを忘れないようにしましょう。
ゴミ箱のアイコンを右クリック⇒「ごみ箱を空にする」で削除できます。
アプリ
気づいたらアプリがインストールされていたということもあります。私的に使っていたアプリがあったら、適宜アンインストールします。
ブラウザ
ブラウザで気をつけるところは「ブックマーク」「閲覧履歴」「拡張機能」です。
以下、Google Chromeを例にとります。
ブックマーク
ブックマークはブラウザのブックマークバーから右クリックで削除できますが、数が多いと大変です。その場合は「⋮」⇒「ブックマーク」⇒「ブックマークマネージャ」を開くと一覧が表示されるので、それぞれ右クリックかdeleteキー、あるいは「⋮」から削除すると早いです。
閲覧履歴
おそらく最も見られるとマズいのが閲覧履歴だと思いますが、簡単に削除できます。
「⋮」⇒「履歴」⇒「履歴」と進むと閲覧履歴が表示されるので、サイドバー「閲覧履歴データの削除」をクリックします。
すると以下のような画面が表示されます。

削除したいデータを選ぶわけですが、業務上使用しているパスワードなども保存されている場合には気をつけてください。
また、閲覧履歴を削除したことがなく相当数データがたまっていると、削除に少し時間かかるときがあります。
拡張機能
ブラウザに拡張機能が入っている場合もあります。
Chromeでは、ツールバーから、あるいは「⋮」⇒「設定」を開き、サイドバー「拡張機能」をクリックします。


適宜、不要な拡張機能を削除できます。
【シークレットウィンドウを使う】
ブラウザには、閲覧行為に伴う情報がたくさん保存されます。そのため、私的利用の痕跡を断つためには、上記のような作業が必要になりますが、毎回それをするのも結構面倒です。
しかし、普段からシークレットウィンドウ(Chrome)を使えばその手間もなくなります。
シークレットウィンドウでは閲覧に伴うデータが基本的には残りません。例えば、シークレットウィンドウで特定のサイトを閲覧していても、一度ウィンドウを閉じれば、何を閲覧していたのかわからなくなります。
同様の機能は、ほかのブラウザにもあります(例えば、Safariではプライベートウィンドウ)。普段からこの類の方法で閲覧するのが、もっとも安全といえるでしょう。
最近使用したファイル/最近使ったアイテム
ファイルを削除しても、そのファイルを使ったという記録はけっこう目立つところに残ります。たいてい、アプリ(ソフトウェア)の起動画面やファイルを開く画面に「最近使用したファイル/最近使ったアイテム」として表示されます。
特にMicrosoft Office (Word、Excel、PowerPointなど)やAdobe Acrobat Reader、Windowsエクスローラーは要確認です。
MicrosoftOffice Word

Adobe Acrobat Reader

通常は、右クリック(Officeソフトなら「固定されていない項目をクリア」)で削除できるか、すぐ近くに削除ボタンがあります。
ここで注意したいのは、非表示にするのではなく削除する、ということです。Officeソフトは、「オプション」→「詳細設定」から最近使用したファイルが表示されないように設定できますが、そう設定しても、履歴データが消えるわけではありません。もし、非表示にしたいのなら、履歴データを削除してから非表示にするのがベターです。
また、Windowsエクスプローラーの場合、消し方が少しわかりづらいかもしれません。
エクスプローラー

基本的には、「表示」タブ→「オプション」→「全般」タブのプライバシーで履歴をすべて削除できます。
入力履歴(入力候補)
忘れやすいのが、キーボードの入力履歴です。例えば私的なメールアドレスやアカウントなどは、ブラウザに記録されているほか、パソコンの入力システムにも記録されているかもしれません。キーボードの入力精度を高めるためです。

タスクバーの言語マークを右クリックして「設定」→「全般」→「入力履歴の消去」、再び「入力履歴の消去」をクリックすると、履歴を削除できます。
・・・・・
会社PCから私的利用の履歴/データを削除するときに着目すべき点をまとめると、次のようになります。
- デスクトップ
- ダウンロードフォルダ
- その他フォルダ(ピクチャ、ビデオ、ミュージック、ドキュメントなど)
- ごみ箱
- アプリ
- ブラウザ
- 最近使用したファイル/最近使ったアイテム
- 入力履歴(入力候補)